تعد تحديثات نظام التشغيل ويندوز 10 مهمة جدًا، بعضها يحتوي على إضافات مهما، ويحتوي معظمها على حلول للمشاكل وأخطاء الأمنية، ولكن الانزعاج من تحديثات نظام التشغيل ويندوز 10 هو أن النظام بشكل خاص يقرر تنزيل التحديثات وتثبيتها تلقائياً.
إذا كان لديك اتصال إنترنت سيئ عندما تحتاج إلى التنزيل وإعادة التشغيل من حين لآخر، فقد يكون جهاز الكمبيوتر الخاص بك مصدر إزعاج كبير لك، ولكن هل يمكنك التوقف عن تحديث ويندوز 10 لتجنب هذا الإزعاج؟
 |
| كيفية ايقاف تحديثات ويندوز 10 نهائيا بالصور |
قبل التحديث الأخير لنظام التشغيل ويندوز 10 غير ممكن حتى تأجيل التحديثات وتثبيت التحديثات، ومع وجود العديد من الشكاوى المسجلة من قبل المستخدمين النظام ويندوز 10 وبعدها قررت شركة مايكروسوفت أضافة عدم تحديثات التلقائية حيث يمكن للمستخدم تأجيل الفترات التحديثات، ولكن لا يمثل أي حل نهائي يمكن إيقاف تحديثات ويندوز 10.
على الرغم من الاهتمام الشديد من شركة مايكروسوفت لتزويد جهاز رسمي بإجراء تحديثات لنظامها التشغيل ويندوز 10، ولكن هذا لا يعني أنه لا توجد وسيلة أخرى يمكن تحقيقها، واليوم نقدم أفضل طريقة لإيقاف تحديثات الويندوز 10 نهائياً.
قبل ان نستعرض كيفية إيقاف تحديث ويندوز 10 نهائياً بالصور، يجب عليك التحقق من أهمية هذه التحديثات وأهمية تلقي التحديثات من وقت لآخر، بالإضافة إلى الاكتشاف المستمر والمتزايد للثغرات الأمنية في نظام التشغيل ويندوز 10. من المهم الاعتماد على تحديثات الأمان لسد هذه الثغرات، لذلك إذا اتبعت إحدى الطرق لإيقاف تحديثات التي ستكتشفها اليوم، فيجب أن تفكر في تحديث نظام التشغيل يدويًا من وقت لآخر للمساعدة في حماية جهازك من فيروسات وسد الثغرات الأمنية.
أفضل الطرق ايقاف تحديثات ويندوز 10:
الطريقة الرسمية المؤقتة في ايقاف تحديثات
أسهل وأسرع طريقة لكي توقف تحديثات ويندوز 10 بشكل مؤقت، هي من خلال فتح نافذة الإعدادات التحديثات والتأمين Update & Security ثم اختيار الخيار الأول Pause updates for 7 days، وهو الخيار الذي يسمح بإيقاف التحديثات النظام مؤقتاً لمدة 7 أيام ويمكن الضغط على الزر نفسه لإيقاف التحديثات لمدة 14 يوم يمكن الضغط 4 مرات لتزيد المدة الى 28 يوم وهذا أقصى حد.
 |
| ايقاف تحديثات ويندوز 10 |
يمكنك أيضًا إيقاف التحديث لفترة أطول عن طريق فتح إعدادات ثم التحديثات والأمان Update & Security من قائمة جميع الإعدادات All Settings، ثم النقر فوق الخيارات المتقدمة في القائمة التي تظهر على الجانب الأيمن من الشاشة والانتقال إلى علامة التبويب إيقاف التحديثات مؤقتًا Pause Updates في النافذة التي تظهر. حدد تاريخ استحقاق إيقاف مؤقت من القائمة المنسدلة أسفل اسم Pause until. اختر تاريخًا لإيقاف التحديث حتى ذلك الحين.
 |
| ايقاف تحديث الوندوز 10 |
بعد انتهاء هذه الفترة سيختفي هذا الخيار ولن تتمكن من استعادته مرة أخرى حتى تقوم بتنزيل التحديثات وتثبيتها أولاً حتى تتمكن من تأجيل التحديثات التالية. خلال فترة الانقطاع، يمكنك فتح الخيار السابق مباشرةً واستلامه بالنقر فوق استئناف التحديثات Resume updates بدلاً من التحديد من القائمة المنسدلة.
يوجد طريقة أخرى نفس النافذة السابقة حيث يمكنك تحديد التحديثات التي ترغب في إيقافها لمدة زمنية معينة، وتتيح لك هذه الميزة إيقاف تلقي التحديثات لمدة تصل إلى سنة كاملة لتحديثات الميزات والوظائف الإضافية. وحتى شهر كامل لتحديثات الأمان المهمة، يمكن تحديد هذا الخيار في علامة التبويب اختيار وقت تثبيت التحديثات Choose when updates are installed في نفس النافذة حيث حددت الخيار السابق.
 |
| ايقاف تحديثات ويندوز 10 مؤقتا |
طرق الأخرى ايقاف تحديثات ويندوز 10
إيقاف خدمات تحديث ويندوز 10
- أولاً، اضغط على زري Win + R لفتح الأمر التشغيل Run واكتب services.msc في المربع الفارغ، ثم اضغط على زر Enter لفتح قائمة الخدمات.
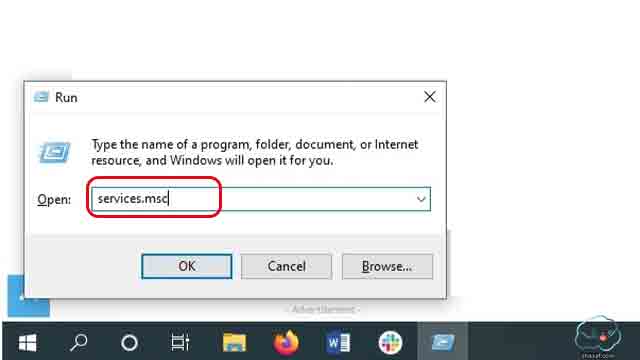 |
| ايقاف تحديث خدمات ويندوز 10 |
- من النافذة الخدمات التي ستظهر لك قم بالبحث عن الخمة التالية Windows Update service من القائمة على يمين النافذة ثم قم بالضغط عليها بزر الماوس الأيمن واختر Properties
 |
| ايقاق تحديثات نظام ويندوز 10 |
- من علامة التبويب General ومن القائمة المنسدلة بجانب تبويب Startup type قم باختيار خيار Disabled، وهكذا لن يتم تفعيل خدمة التحديث من خلال منع تشغيلها عند تشغيل الكمبيوتر، ويمكنك إعادة تشغيل الخدمة متى شئت من خلال الخطوات السابقة نفسها مع اختيار خيار Automatic بدلاً من خيار Disabled.
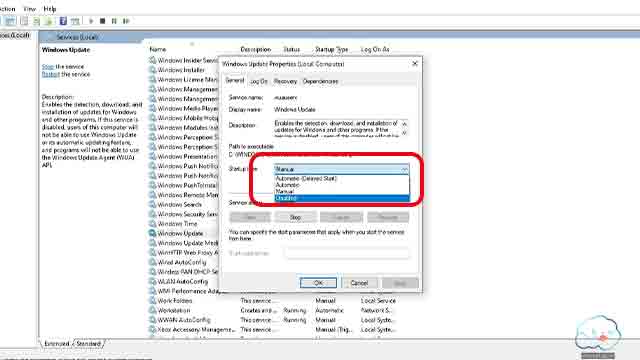 |
| ايقاف تحديثات ويندوز 10 من الخدمات |
ايقاف تحديثات ويندوز 10 من خلال تقنين شبكة الاتصال اللاسلكي
لتشغيل هذه الميزة اضغط على زر Win + I لفتح إعدادات Windows، وحدد Network & Internet، وانقر على خيار Wi-Fi على اليسار، ثم حدد إدارة الشبكات من اليمين manage known nentworks .
 |
| ايقاف تحديثات نظام ويدوز 10 |
استخدام خاصية محرر نهج المجموعة Group Policy Editor
هل تتذكر الطريقة القديمة لتحديث نظام الويندوز عندما يخبرك النظام بوجود تحديث للاختيار من بينها للتنزيل أو التثبيت؟ يمكن القيام بذلك من خلال محرر نهج المجموعة Group Policy Editor، والذي لا يتوفر إلا من خلال الأنظمة ويندوز 10 متوفر لإصدارات Education و Pro و Enterprise ولا تتوفر للمستخدمين الإصدار home.
لا تعمل هذه الميزة على إيقاف تحديثات ويندوز 10 نهائيًا، ولكنها تتوقف عن التنزيل والتثبيت التلقائي لبقية التحديثات وتسمح بالتحديثات الأمنية المهمة فقط مع منح المستخدم خيارًا بمجرد أن يتمكن من تنزيلها وتثبيتها بشكل يدوي.
قم بفتح نافذة التشغيل Run بالضغط على الزر Win والزر R بعدها قم بكتابة gpefit.msc في المربع الفارغ وقم بالضغط على زر موافق أو زر Enter لفتح نافذة Group Policy Editor.
 |
| ايقاف تحديث نظام ويندوز 10 |
من القسم قم باختيار Administrative Templates من أسفل قسم Computer Configuration
 |
| ايقاف تحديثات ويندوز 10 تلقائي |
من القائمة على جهة اليسار قم باختيار الخيار Windows Components وبعدها من على جهة اليمين قم بالبحث عن وخيار Windows Update.
 |
| كيفية ايقاف تحديثات ويندوز 10 |
من القائمة الظاهرة على اليمين بعد الخيار السابق قم باختيار الخيار Configure Automatic Updates بالضغط عليها مرتين بزر الأيسر من الماوس.
 |
| كيفية ايقاف تحديثات ويندوز 10 نهائيا |
من النافذة التي ستظهر لك قم باختيار الخيار Enabled ثم Notify for download and auto install ثم قم بالضغط على Apply ثم Ok كما موجود في الصورة.
 |
| طريقة ايقاف تحديثات ويندوز 10 |
قم بإعادة تشغيل الكمبيوتر وافتح نافذة التحديث والأمان Update & Security كالمعتاد، واترك النظام يبحث عن المحادثات ويتيح لك اختيار تنزيل التحديثات وتثبيتها. من الآن فصاعدا بعد ذلك.
والآن تعرفت على أبرز الطرق المباشرة وغير المباشرة في إيقاف تحديثات ويندوز 10 بشكل نهائي أو مؤقت أو جزئي أو كلي.

